有網友閱讀另一篇文章:
Excel-關於數列的排名(http://isvincent.blogspot.com/2011/06/excel_5404.html)
問到:如果根據下圖的左表要查出前10名(參考下圖右表),該如何做呢?
當然你可以透過排序等操作,可以得到結果,但是網友可能想要以公式自動產生。
首先,定義名稱:
選取儲存格A1:D25,按一下 Ctrl+Shift+F3 鍵,勾選「頂端列」選項,設定:編號、姓名、分數、名次等名稱。再次選取儲存格A1:D25,將其名稱定義為:資料。
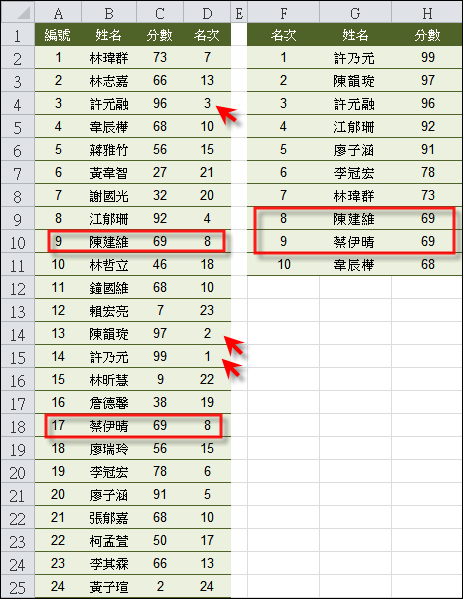
有網友閱讀另一篇文章:
問到:如果根據下圖的左表要查出前10名(參考下圖右表),該如何做呢?
當然你可以透過排序等操作,可以得到結果,但是網友可能想要以公式自動產生。
首先,定義名稱:
選取儲存格A1:D25,按一下 Ctrl+Shift+F3 鍵,勾選「頂端列」選項,設定:編號、姓名、分數、名次等名稱。再次選取儲存格A1:D25,將其名稱定義為:資料。
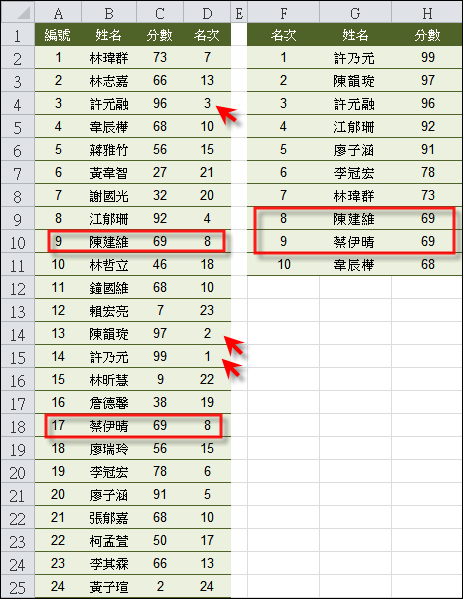
在執行 Word 的尋找與取代功能時,可以使用萬用字元「*、?」,來擴大找尋範圍。其中「*」可以代表0到多個字元,而「?」代表1個字元。
你必須在[尋找與取代]對話框中:
1. 按一下[較多]按鈕。
2. 勾選[使用萬用字元]選項。
3. 在[尋找目標]文字方塊中輸入含有萬用字元的搜尋文字。
4. 按一下[尋找下一筆]按鈕。
最近同事問到,如果要將文件中的某些文件設定同一格式,那種方式較方便?
有的人會先在指定文字上設定好格式,再以複製格式的方式套用到每個相同文字上,但這樣的手動處理,總是速度較慢、較費工,且容易出錯。
建議如下的做法:
1. 按一下 Ctrl+H 鍵,開啟[尋找與取代]對話框。
2. 在[尋找目標]文字方塊中輸入想要被設定格式的文字,本例為:「中華電信」。
3. 將滑鼠游標移至[取代為]文字方塊中按一下。(不需輸入任何文字)
在 Excel 中,資料是放在一般的儲存格範圍中,你可以將這些儲存格範圍,轉換成表格,可以方便進行樣式設定及計算。
1. 選取表格中的一個儲存格。
2. 選取[插入/表格]按鈕,或是按一下 Ctrl+T 鍵。
3. 確認表格資料來源。
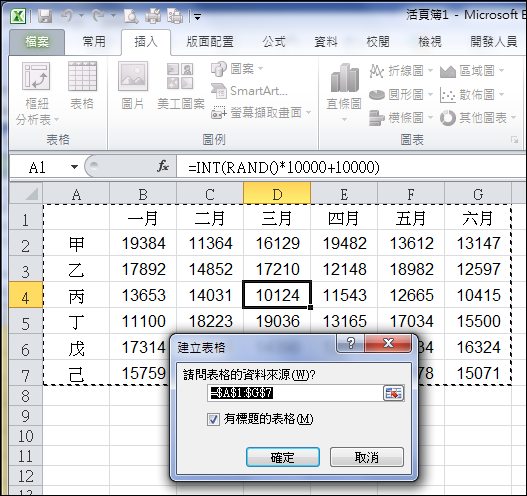
此時,該表格即多了「設計」功能表標籤,並且可以選取顯示/隱藏:標題列、首欄、合計列、末欄、帶狀列、帶狀欄等。也有多種表樣式可以選取。
當你在 Excel 2010 中開啟舊版 Excel 文件時,會發生無法使用新版 Excel 功能的狀況,例如:
2003格式:
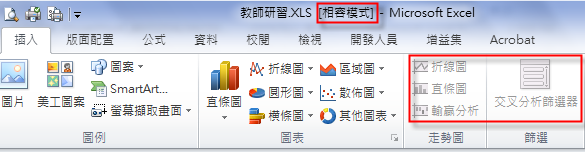
2010格式:
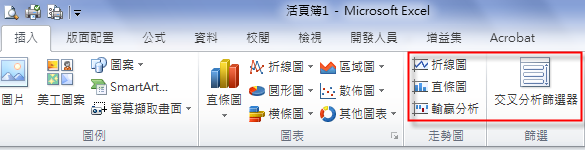
你可以透過選取[檔案/資訊],再按一下[轉換]按鈕。
在學校中大家習慣使用 Outlook 來收發或其他Webmail來收發信,但是如果想要:
(1) 使用 Gmail 寄信時,對方能回信到學校的郵件地址。
(2) 使用 Outlook 軟體時,也能使用 Gmail 寄信時,對方能回信到學校的郵件地址。
(例如學校的 Email 伺服器故障了時可用)
(3) 寄信時能保留一份副本在 Gmail 帳戶中。
該如何處理?
延續前三篇文章:
http://isvincent.blogspot.com/2011/07/excel-countif.html
http://isvincent.blogspot.com/2011/07/excel-indirect.html
http://isvincent.blogspot.com/2011/07/excel.html
這次,要根據研習者的基本資料,進行各種資料的統計。(參考下圖)
先選取儲存格J1:N30,按一下 Ctrl+Shift+F3 鍵,勾選「頂端列」。定義了:姓名、單位、職務、性別、時數等名稱,並將儲存格J1:N30命名為:資料。
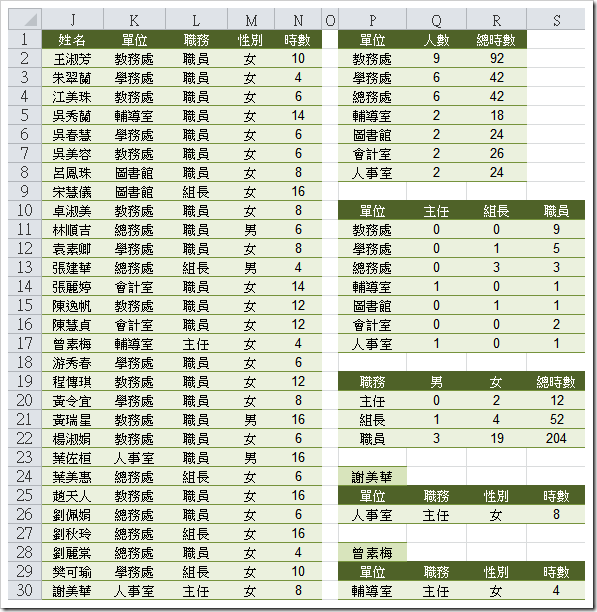
(1) 求各單位參與人數及時數
儲存格Q2:=SUMPRODUCT(--(單位=P2))
公式中的「--」乃是要將「單位=P2」的 True/False 陣列,轉換為 1/0 的陣列。
儲存格R2:=SUMIF(單位,P2,時數)
複製儲存格Q2:R2,貼至儲存Q2:R8。
(2) 求各單位不同職務的參與人數
儲存格Q11:=SUMPRODUCT(--(單位=$P11),--(職務=Q$10))
複製儲存格Q11,貼至儲存格Q11:S17。
(3) 求各單位不同職務的男女生參與人數及參與時數
儲存格Q20:=SUMPRODUCT(--(職務=$P20),--(性別=Q$19))
複製儲存格Q20,貼至儲存格Q20:R22。
儲存格S20:=SUMIF(職務,P20,時數)
複製儲存格S20,貼至儲存格S20:S22。
延續前二篇文章:
http://isvincent.blogspot.com/2011/07/excel-countif.html
http://isvincent.blogspot.com/2011/07/excel-indirect.html
這次要練習以下拉式清單選取人名,並在報名資料表中的各時段以紅色顯示該姓名(參考下圖)。
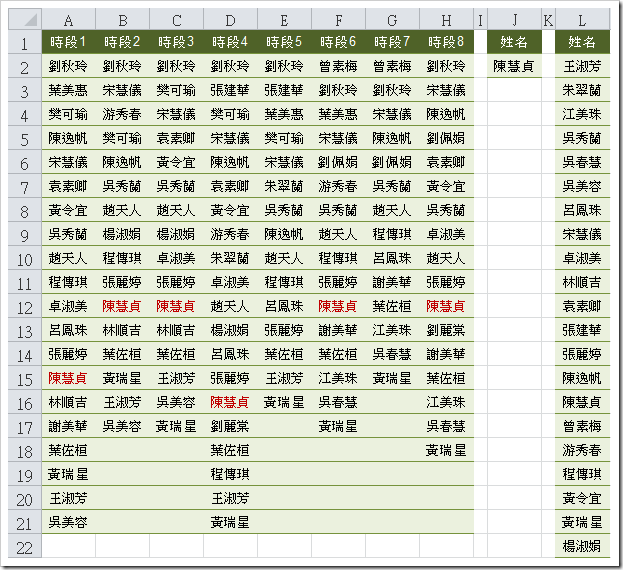
1. 選取儲存格L1:L30,按一下 Ctrl+Shift+F3 鍵,勾選「頂端列」。定義名稱:姓名。
上一篇文章:http://isvincent.blogspot.com/2011/07/excel-countif.html將研習人員的名冊做了轉換,這次要以清單方式選取不同時段,進而顯示該時段的人員參與標記。(如下下圖)
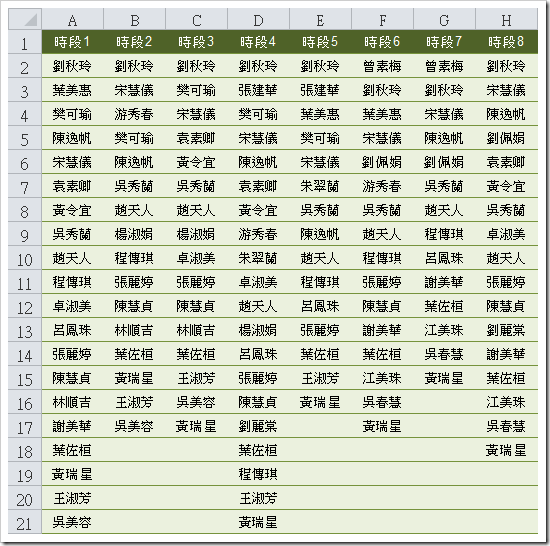
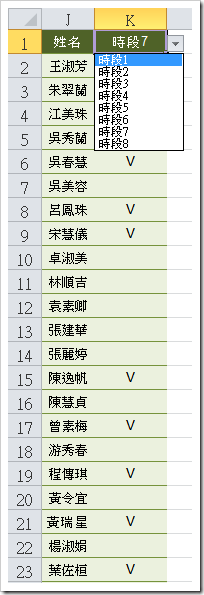
首先,定義一些名稱:
1. 選取儲存格A1:H21。
2. 按一下 Ctrl+Shift+F3 鍵,勾選「頂端列」。定義名稱:時段1、時段2、…、時段8。
在 Excel 中取得一個研習人員報表(如下圖),依照這個報表要產生每個人在每個時段的參與勾選記號,要如何處理?(參考下下圖)
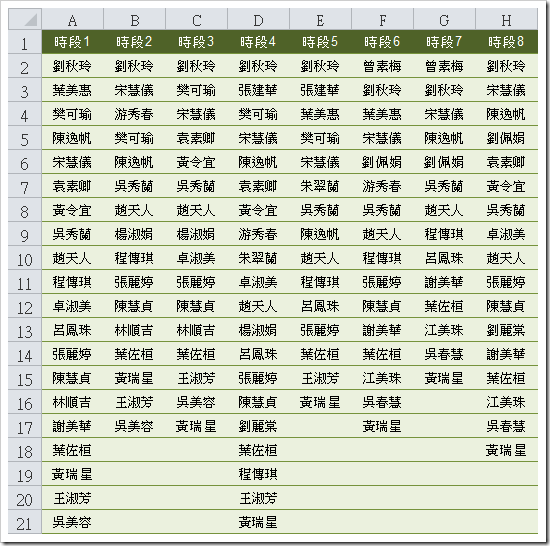
要將上圖轉換至下圖,要透過COUNTIF函數。
儲存格K2:=IF(COUNTIF(A$2:A$21,$J2)=1,"V","")
(其公式結果和「=IF(COUNTIF(A$2:A$21,$J2),"V",""))」一樣,因為條件成立時會傳回TRUE,轉成數值為1)
複製儲存格K2,貼至儲存格K2:R2。