在 PowerPoint 裡編輯多張投影片時,可能會使用超連結、動作等以文字或物件連結其他投影片或網址。在編輯時要注意,PowerPoint 會在你改變投影片位置時,自動幫使用者調整連結。
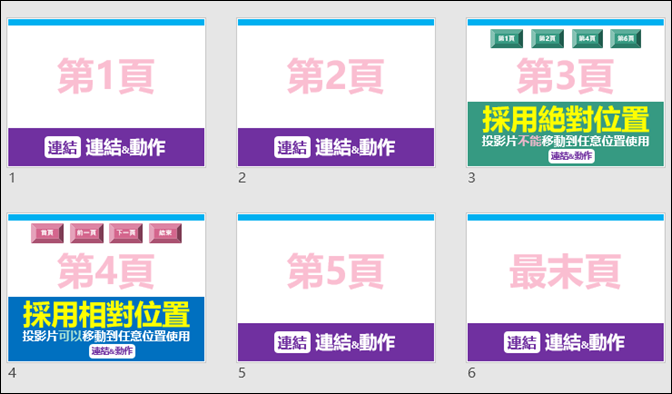
假設你使用「格式/連結」功能表裡的「連結」功能,這是「超連結」概念,所以可以連結:檔案、網頁、簡報中的各張投影片、電子郵件地址等。
其中連結投影片部分,可以使用:
(1)第一張、最後一張、下一張、前一張等投影片
(2)指定特定投影片
在 PowerPoint 裡編輯多張投影片時,可能會使用超連結、動作等以文字或物件連結其他投影片或網址。在編輯時要注意,PowerPoint 會在你改變投影片位置時,自動幫使用者調整連結。
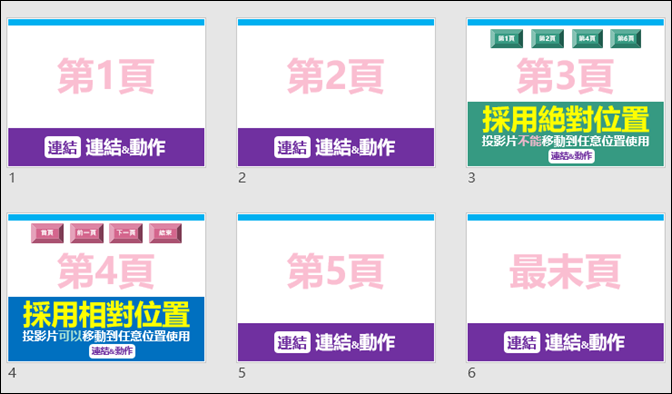
假設你使用「格式/連結」功能表裡的「連結」功能,這是「超連結」概念,所以可以連結:檔案、網頁、簡報中的各張投影片、電子郵件地址等。
其中連結投影片部分,可以使用:
(1)第一張、最後一張、下一張、前一張等投影片
(2)指定特定投影片
在 Excel 中建立一個表格,有時需要轉換表格,例如:A欄XB列→C欄XD列。
這個工作可以利用查表方式,透過 INDEX、OFFSET等函數來完成。
所以,要透過 INT、MOD 函數來計算轉換的相對位置。
本例要把表格 6 欄 X 5 列轉換為 4 欄 X 8 列。
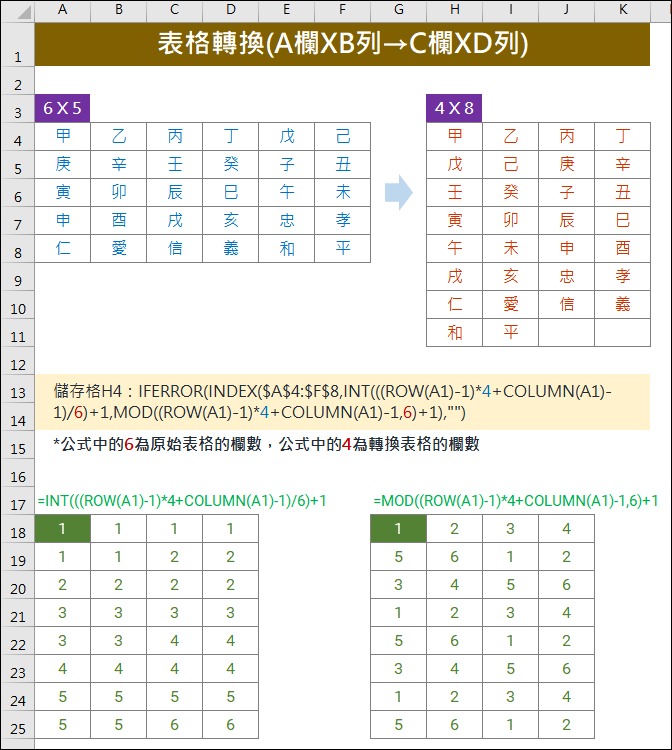
圖片在投影片中被縮小了、被裁剪了,如何取得原圖片檔或是裁剪後圖片檔案?
一般使用者可能常在使用:在投影片中的圖片上按右鍵,可以選取「另存成圖片」,就可以將投影片中的圖片儲存成實際的圖片檔案。
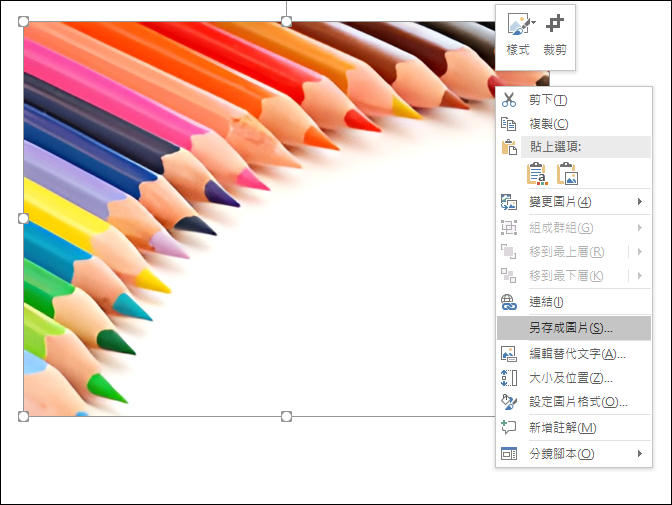
但是有老師問到,當投影片中的圖片很小時,另存新檔後的圖片也會變的很小,造成了一些困擾。
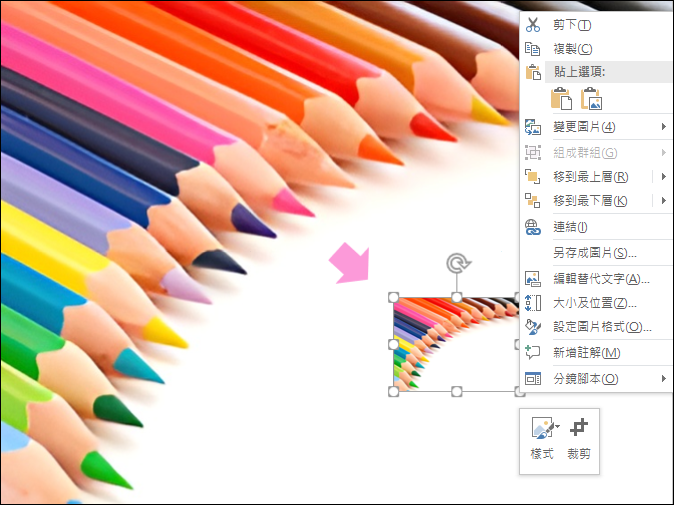
這個問題很小,很好克服的!
在 Excel 中如果想要讓公式運算結果為 0 者不顯示,而顯示空白儲存格,該如何處理?
這是常見到的問題,你可以這樣做:
1. 使用格式設定
在儲存格的格式設定中設定「0;0;」,以分號隔開「正數;負數;0」的顯示結果。
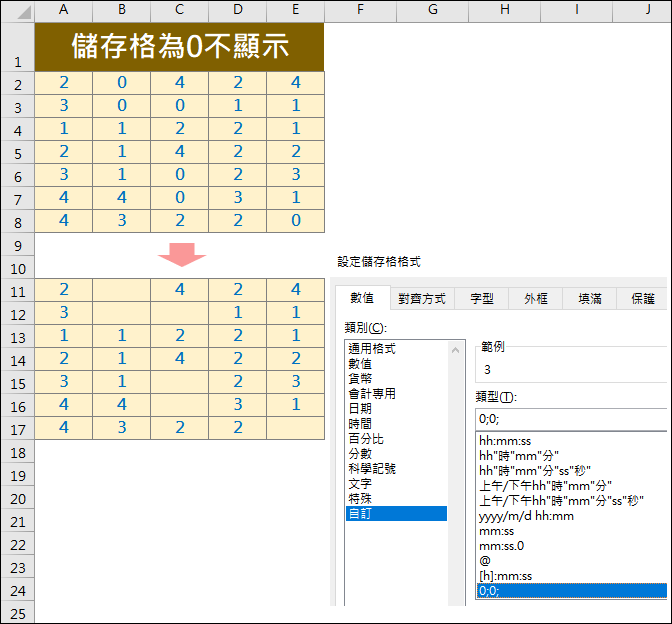
在 Excel 的工作表中如果要顯示由公式運算產生的項次,有以下幾種方式:
A欄:手動輸入1,2,…,10,或是利用自動填滿方式產生。
B欄:利用 ROW 函數,在儲存格B1中輸入「=ROW(B2)-1」。
C欄:利用 COUNTA 函數,在儲存格B1中輸入「=COUNTA($A$1:A1)」。
D欄:利用 SUBTOTAL 函數,在儲存格B1中輸入「=SUBTOTAL(103,$A$1:A1)」。
將公式往下儲存格複製。
在 Excel 的工作表中有一個資料清單,如下圖,資料在一個儲存格範圍裡。如何將這些資料顯示在文字方塊中?
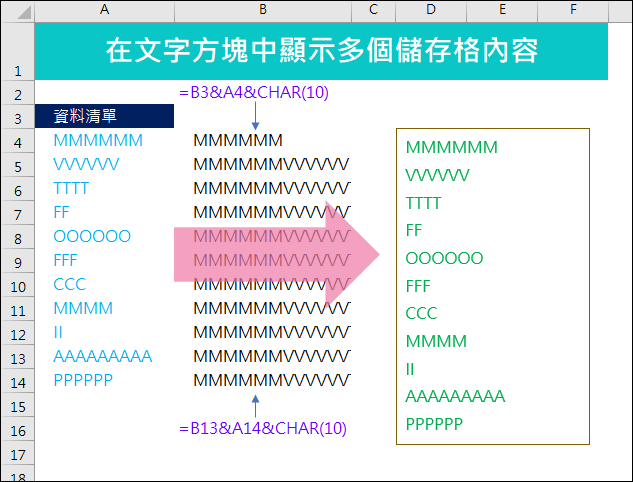
【公式設計與解析】
在此需要一個輔助欄位,其目的是為取得轉換後的文字內容。
儲存格B4:=B3&A4&CHAR(10)
網友問到:在 Excel 的工作表中有一個數值清單,如果數字是個位數,則直接顯示,如果數字是非個位數,則顯示十位數。該如何處理?
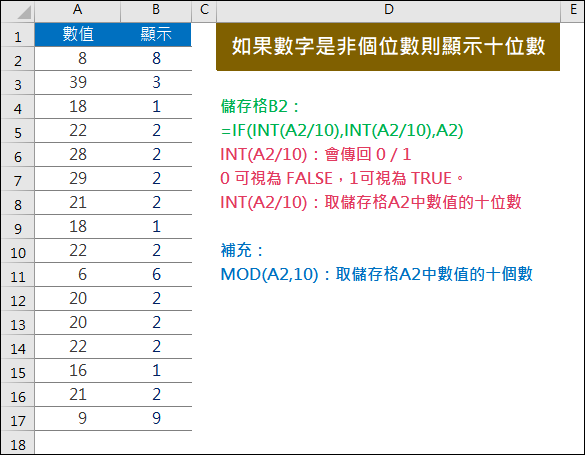
【公式設計與解析】
假設儲存格內是二位數以內的數值,如果數字是非個位數則顯示十位數,則:
儲存格B2:=IF(INT(A2/10),INT(A2/10),A2)
Edge提供不同的超連結複製、貼上方式,請連線:edge://settings/shareCopyPaste
這裡提供了連結和純文字這兩種複製模式,可以讓經常要複製超連結的使用者選用。
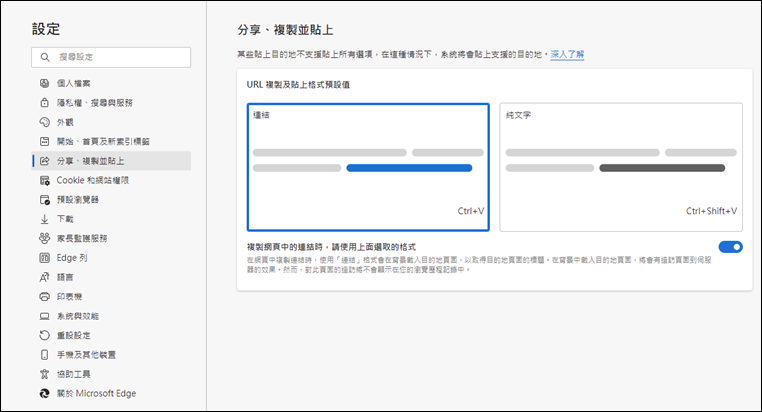
如果你選取「連結」模式:
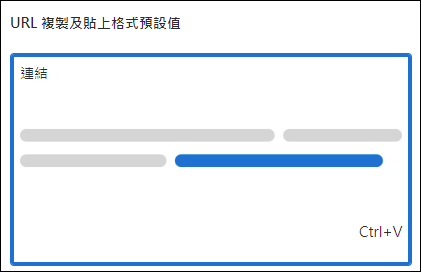
在網址列上複製網址: