有網友想要在一個 Excel 資料表中查詢,根據下圖中的左表,在右表中查詢到對應的結果,該如何處理。
在下圖左表中,戶別對應二個車位的欄位(一對多),在下圖右表中,每個車位只會對應一個戶別(一對一)。

【公式設計與解析】
儲存格F2:=IFERROR(OFFSET($A$1,MATCH(E2,$B$2:$B$11,0),0),"") &
有網友想要在一個 Excel 資料表中查詢,根據下圖中的左表,在右表中查詢到對應的結果,該如何處理。
在下圖左表中,戶別對應二個車位的欄位(一對多),在下圖右表中,每個車位只會對應一個戶別(一對一)。

【公式設計與解析】
儲存格F2:=IFERROR(OFFSET($A$1,MATCH(E2,$B$2:$B$11,0),0),"") &
網友在 Excel 中使用設定數值格式時遇到了如下的困擾,大家一起來想看看有何方法可以解決?如下圖,有「時間、速度、距離」三個欄位,希望輸入數值後能帶出單位「Sec、Km/Sec、Km」。
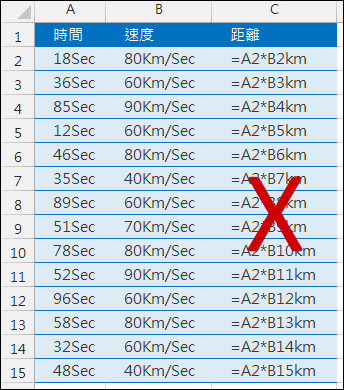
當你的步驟如下時:
步驟1: A欄設定格式:@"Sec",B欄設定格式:@"Km/Sec",C欄設定格式:@"Km"
步驟2:儲存格C2:=A2*B2
結果顯示的是錯誤結果(參考下圖),該如何調整?
網友想要在一個清單中,如下圖是多個 IC 接腳及名稱的清單,如何在挑選一個接腳後,列出含有這個接腳的所有 IC?這類問題已多次有網友詢問過,顯見很多人需要這類問題的解答,所以很樂意再說明一次。


(1) 使用『篩選』工具
在資料清單中啟動『篩選』工具,只要勾選想要的接腳名稱,即可篩選出IC的名稱。而篩選結果通常要在其他地方使用,因此,只要複製篩選結果,例如複製儲存格B2:B8,然後在另一個位置貼上,其實只有3個項目會被複製,其中被隱藏的儲存格不會被複製。
這個方法在操作上很簡單,但是如果清單內容改變了,你都要重新篩選一次。
有網友問到,如何根據 Excel 的時間清單,來計算這些時間的平均值?如下圖,時間清單可能由數字構成時分秒,也可能由文字構成時分秒,如何來計算其平均時間?

【公式設計與解析】
1. 時間為數值格式
儲存格B2:=AVERAGE(A2:A18)
有網友想要利用 Excel 在一個已經依照組別排列的清單中,自動計算小計,該如何處理?而小計只出現在該組的最後一筆位置。
觀察下圖中,各個組別最後一筆會有對應的一筆小計。

【公式設計與解析】
(1) 使用 SUMPRODUCT 函數
有網友問到在 Excel 中如果想要在儲存格輸入資料時,希望能依自己想要的順序來輸入,該如何操作?
以下圖為例:希望的輸入順序是B3:B13→C3:C13→...→F3:F13。

你只要先選取B3:F13,每輸入一筆資料後按 Enter 鍵,當輸入到儲存格B13,按下 Enter 鍵後,則會自動跳到儲存格C3,可以繼續輸入資料。

如果你想要的輸入順序是:儲存格B2:F2→B3:F3→...→B9:F9。
網友想要在 Excel 的工作表中的某些儲存格,限制其只能輸入『文字』,該如何處理?一般的作法都是透過設定『資料驗證』的方式來處理。
例如在下圖中,當在儲存格A8輸入數字時,Excel 會顯示提示訊息,表示輸入的值不正確,必須重新輸入。
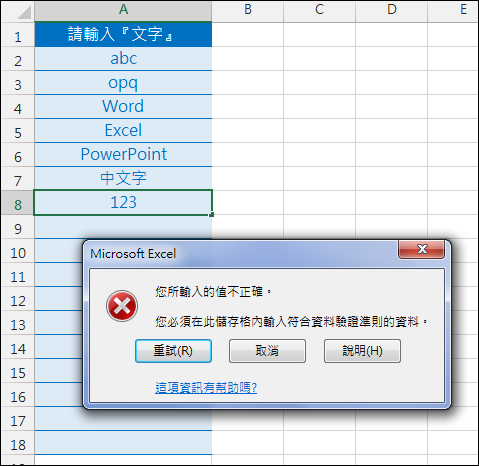
作法如下:
1. 選取儲存格A2:A18。
2. 選取[資料/資料驗證]功能表中的「資料驗證」選項。
最近 Google 在翻譯功能推出了新功能,讓翻譯的動作更方便、更實用了!現在和雲端、行動的概念更加結合了!對於學生的學習應該是更有幫助了。
以Google Play 為例,下載 Google 翻譯的位址:https://play.google.com/store/apps/details?id=com.google.android.apps.translate&hl=zh-TW

當你安裝了 Google Translate,先來看看選單中的多種設定:字詞記錄簿、簡訊翻譯、離線翻譯、設定。


先點選「設定」,再選取『輕觸即可開始翻譯』,並選取啟用觸控翻譯。
在學校的電腦教室中有時要從某一部電腦分享一個資料夾給其他電腦,以 Windows 7 以上的系統較為不方便,因為過程比較嚴謹一點。有時為了方便,不想要讓使用者再次登入電腦的帳號/密碼,就可以直接取用,該如何處理?(在此的分享,先求方便,而不考量安全性問題。)
若要在區域網路中存取你分享的檔案,如果你已在電腦中設定某個帳號/密碼,當然可以直接使用該帳號來登入,就可進入電腦來存取檔案。如何跳過輸入帳密的程序?或是學生的電腦有時會設定自動登入,跳過了帳號/密碼的關卡,而在檔案分享時,也想要直接讓學生存取某個資料夾,該如何處理。
當我們在檔案管理員中建立了一個要分享的資料夾,在此資料夾上按右鍵,選取共用對象,再選取『特定人員』。
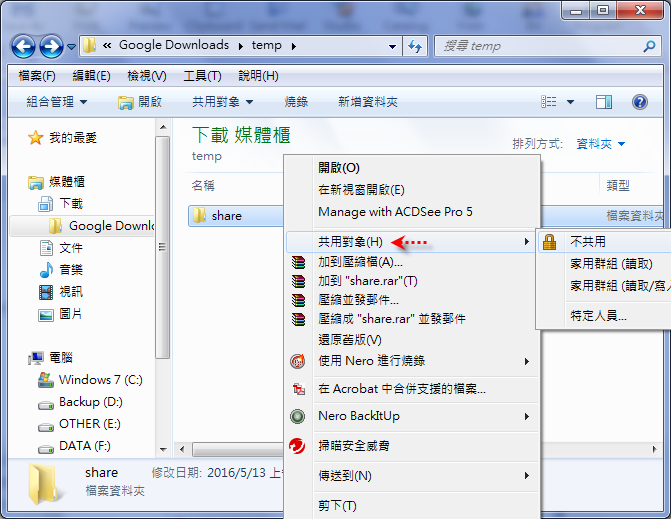
按下「共用」按鈕:
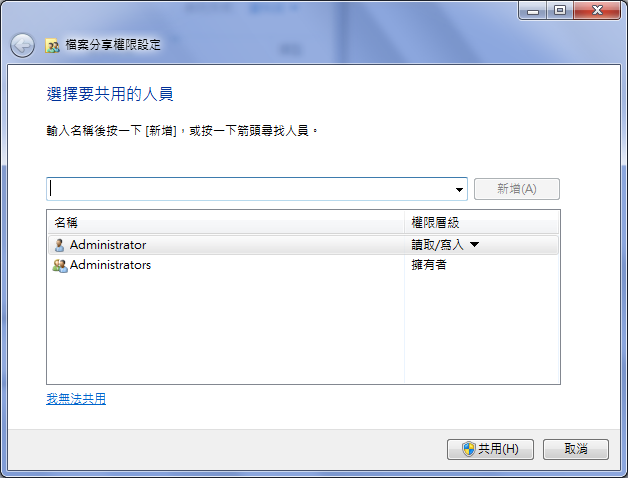
先前的文章:取用已保全的PDF檔案內容(免破解),可以將被保全的 PDF 檔去除部分的保護,進而取用其中的內容。而前一篇文章:將Word文件的每一頁轉換為一張圖片,使用到了『Wondershare PDF Converter Pro』這個軟體,順便介紹這個軟體也可以拿來取用已被保全的文字。
例如:取用一個被保全的 PDF 檔(如下圖),這個檔案已設定保全:
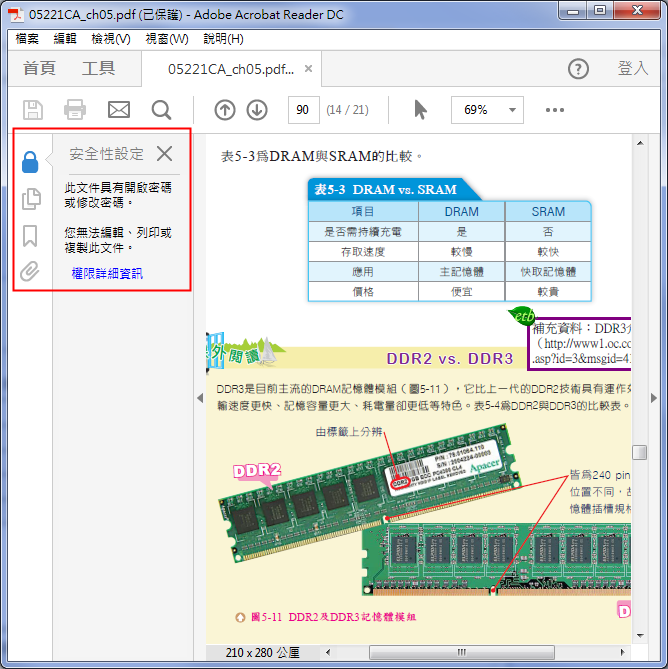
仔細檢查檔案,內容複製是被禁止的:
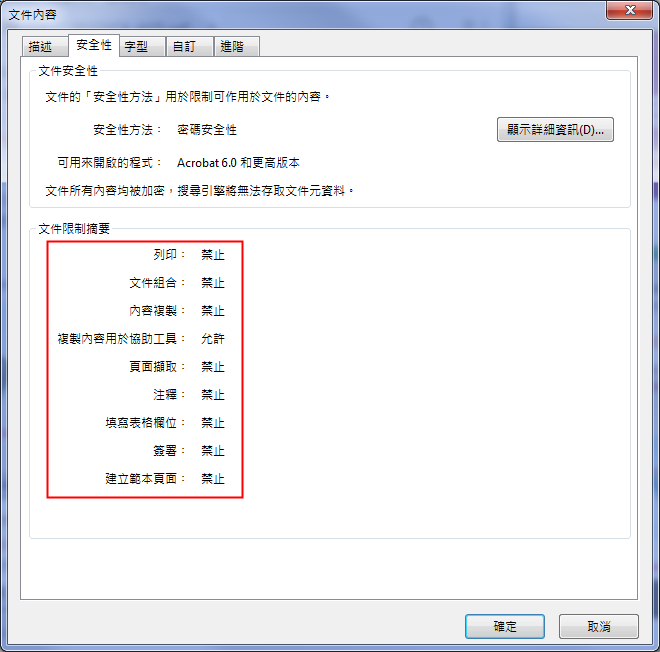
你如果使用 Wondershare PDF Converter Pro ,可以直接輸出 Word,其中的文字也都是直接被轉換出來了。